Bạn đã bao giờ rơi vào tình huống cần chia sẻ wifi cho bạn bè hay người thân nhưng lại quên mất mật khẩu? Bài viết này FPT Telecom sẽ hướng dẫn bạn cách kiểm tra mật khẩu wifi đã lưu trên điện thoại một cách đơn giản và chi tiết, giúp bạn giải quyết vấn đề một cách nhanh chóng.

1. Cách kiểm tra lại mật khẩu wifi trên điện thoại Android
Đối với dòng Android 10 trở lên (không cần root)
Với các thiết bị Android 10, bạn có thể kiểm tra mật khẩu wifi đã kết nối qua mã QR mà không cần root hoặc cài đặt phần mềm bổ trợ.
- Bước 1: Mở Cài đặt, chọn WiFi và nhấn vào mạng WiFi đang sử dụng. Mã QR sẽ xuất hiện. Dùng tính năng chụp màn hình của điện thoại để lưu mã này.
- Bước 2: Mở ứng dụng Zalo và sử dụng chức năng quét mã vạch. Bấm vào biểu tượng hình ảnh ở góc trên cùng bên phải để kích hoạt chế độ quét từ hình ảnh. Chọn ảnh đã chụp mã QR để tiến hành quét.
- Bước 3: Sau khi quét, thông tin về SSID, mật khẩu WiFi và loại bảo mật sẽ hiển thị dưới dạng kí tự. Mật khẩu sẽ được hiển thị với kí tự "P".
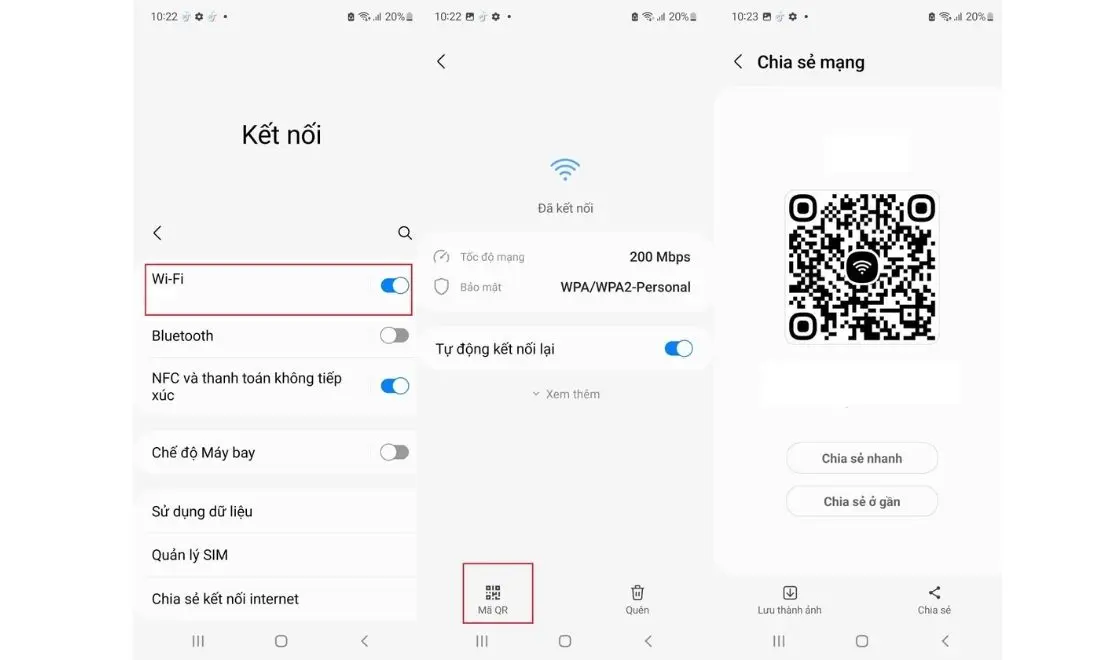
Đối với hệ điều hành Android dưới 9.0 (không cần root)
Nếu bạn đang sử dụng thiết bị di động chạy hệ điều hành Android 9.0 trở xuống, một cách để xem lại mật khẩu WiFi là root thiết bị. Dưới đây là các bước thực hiện:
Bước 1: Truy cập vào "Cài đặt" và chọn "Sao lưu và đặt lại".
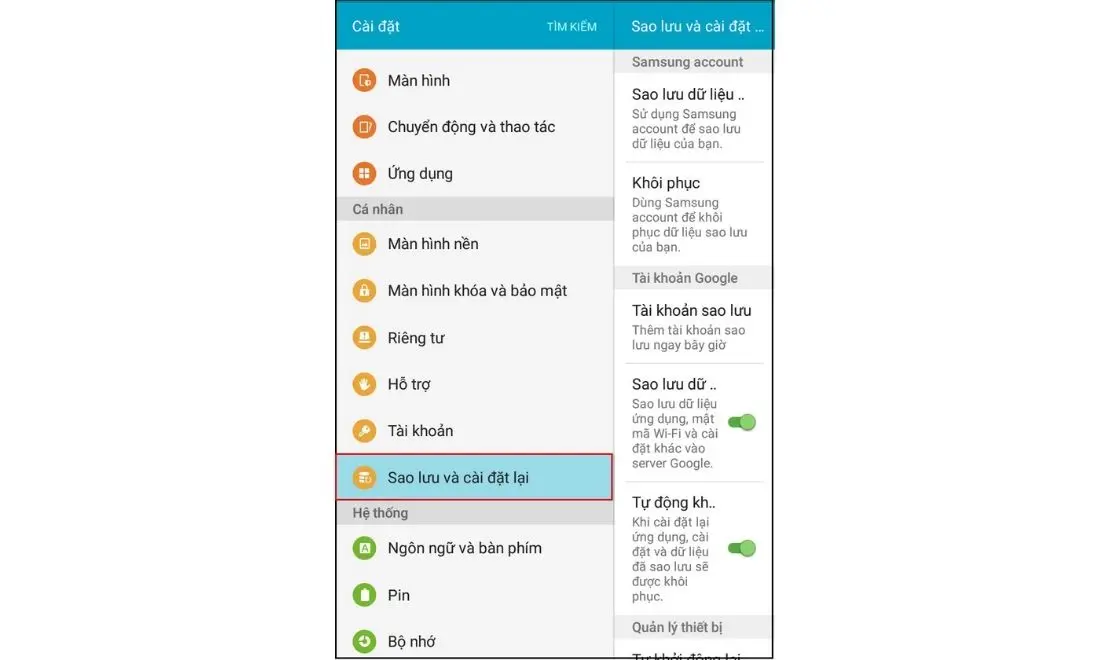
Bước 2: Chọn "Sao lưu".
Sau khi vào phần sao lưu của thiết bị, bạn có thể trực tiếp xem mật khẩu WiFi mà không cần cài thêm ứng dụng, giúp tiết kiệm dung lượng bộ nhớ. Khi điện thoại sao lưu, mật khẩu WiFi từng truy cập cũng sẽ được lưu theo. Bạn có thể chọn lưu trữ vào bộ nhớ trong hoặc Google Drive.
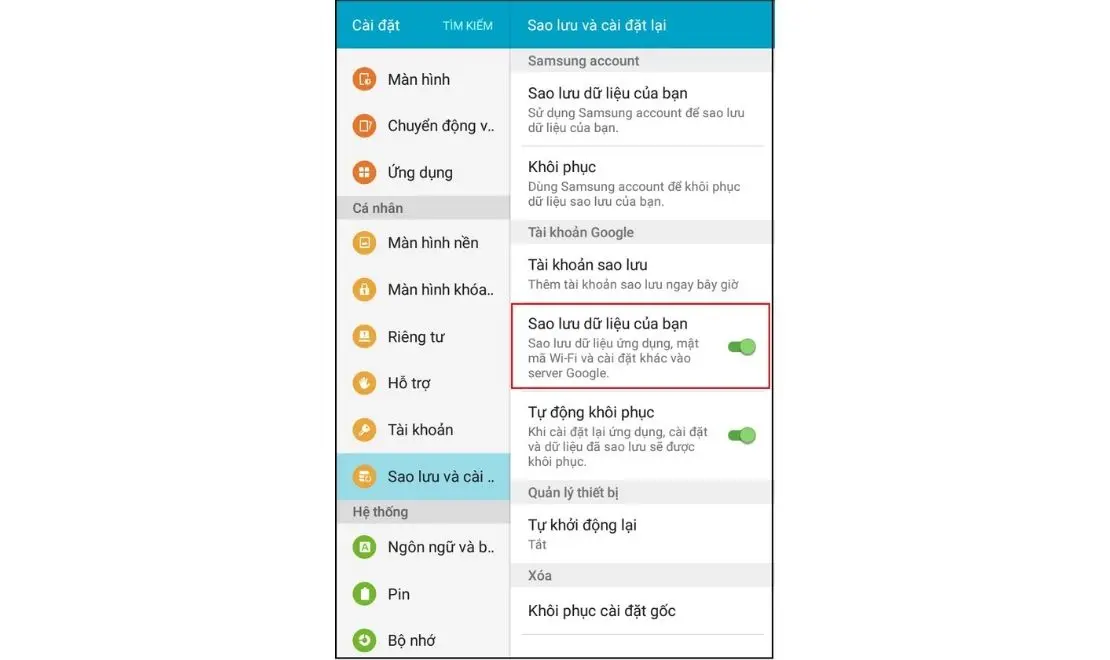
Bước 3: Sau khi sao lưu vào bộ nhớ trong, bạn vào thư mục LOST.DIR để tìm file sao lưu. Tại đây, sẽ có một file cài đặt tên là Wi-fi.bak. Nếu bạn sao lưu lên Google Drive, file này cũng sẽ được lưu ở đó.
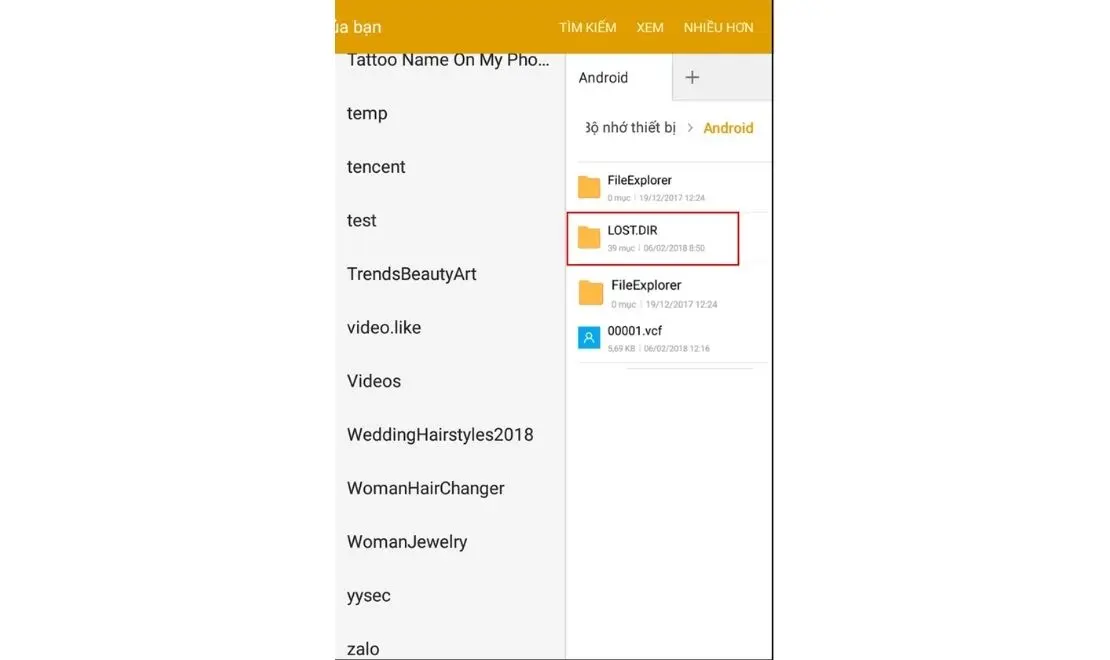
Bước 4: Mở file này để xem danh sách WiFi và mật khẩu đã lưu.
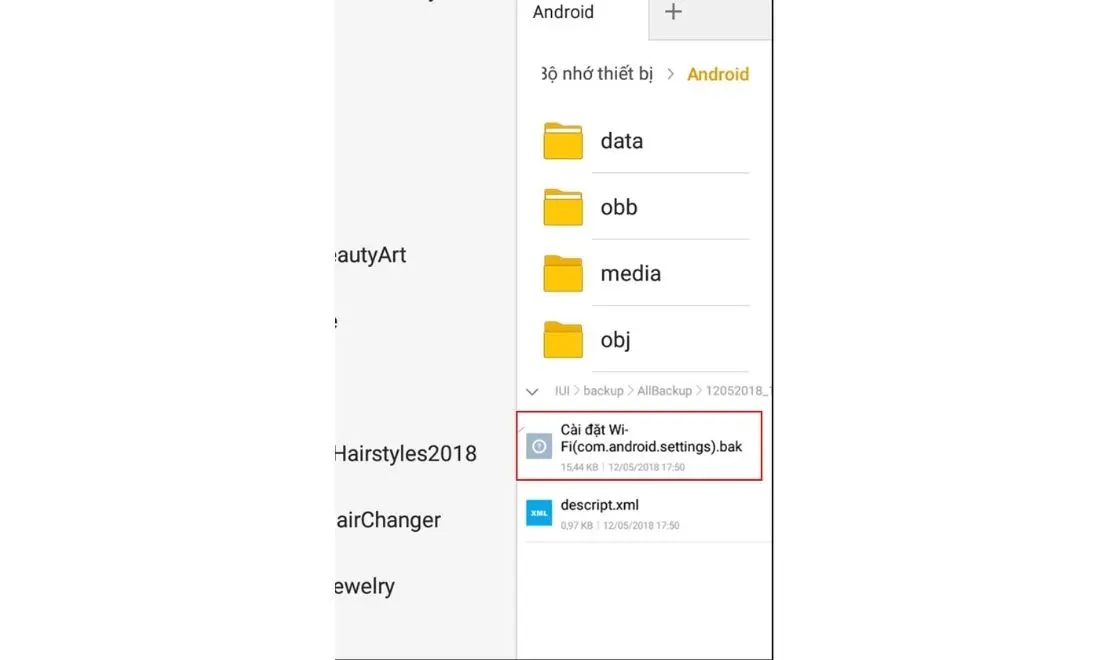
Đối với các dòng Android 9 trở xuống (yêu cầu root)
Bước 1: Trước tiên, bạn cần tải ứng dụng WiFi Password Recovery về thiết bị của mình. Sau khi cài đặt, mở ứng dụng và cấp quyền quản trị hệ thống khi được yêu cầu bằng cách chọn "Grant" khi thông báo xuất hiện.
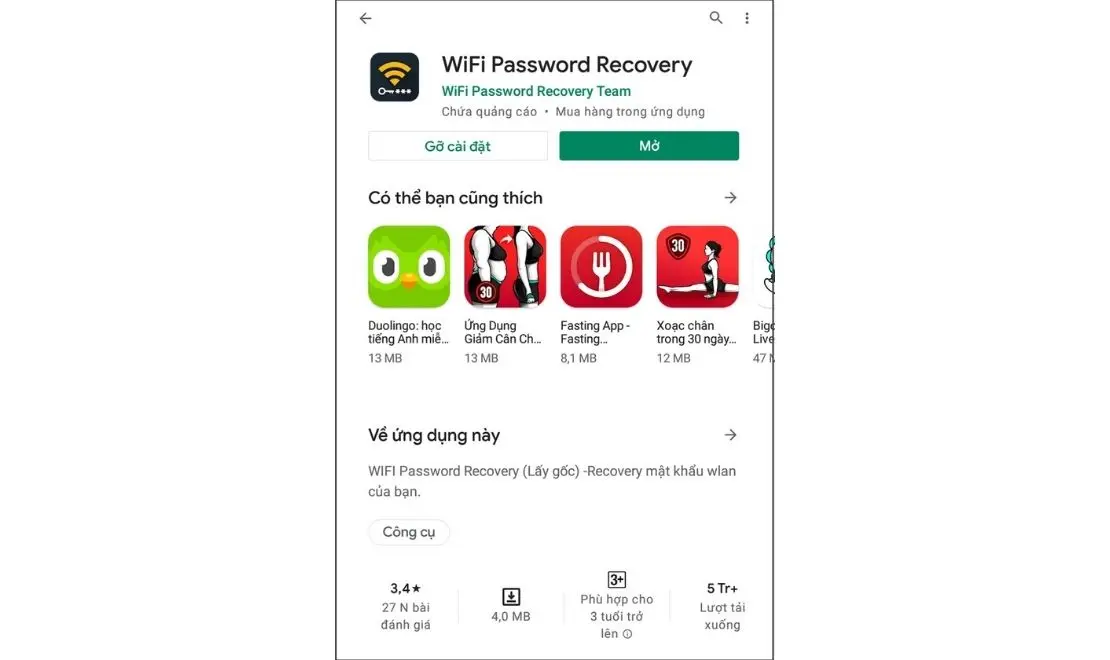
Bước 2: Ứng dụng sẽ hiển thị danh sách các điểm truy cập WiFi và mật khẩu mà bạn đã sử dụng. Bạn có thể tìm thấy mật khẩu trong phần "PASS".
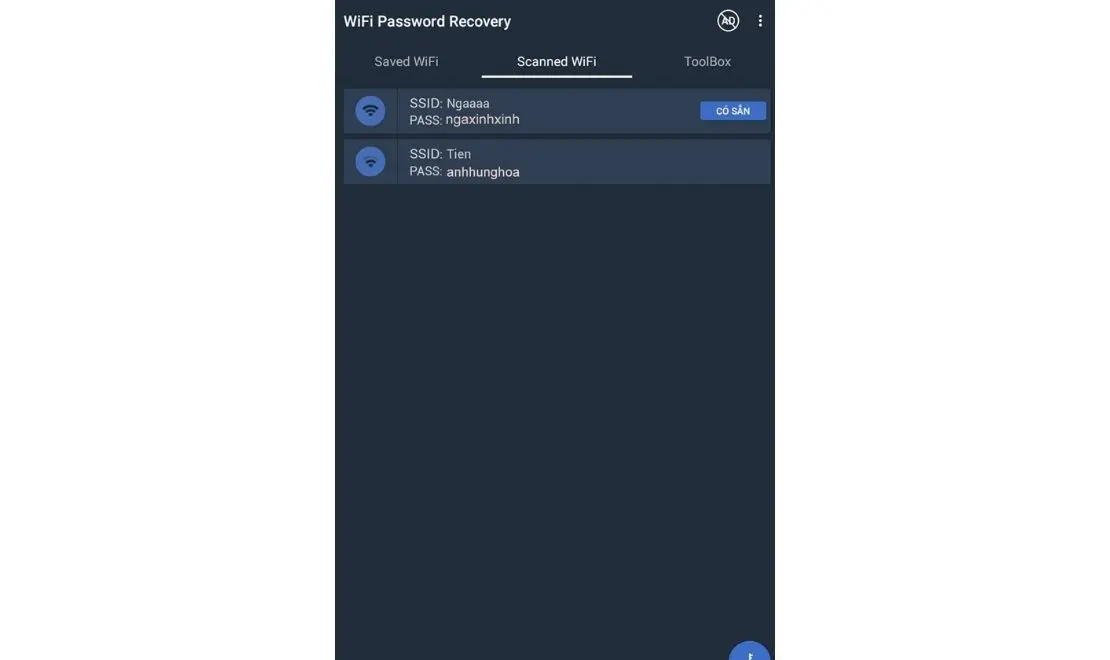
2. Cách xem lại mật khẩu trên điện thoại Iphone
Cách xem lại mật khẩu Wifi trên iPhone đang sử dụng
Hiện nay, các dòng iPhone được cập nhật iOS 16, như iPhone 14 series, đều có tính năng cho phép xem mật khẩu WiFi đã lưu một cách nhanh chóng. Để xem mật khẩu WiFi trên iPhone với iOS 16, bạn thực hiện các bước sau:
Đầu tiên, vào "Cài đặt", chọn "Wi-Fi" và nhấn vào biểu tượng "i" bên cạnh tên mạng WiFi để xem thông tin chi tiết.
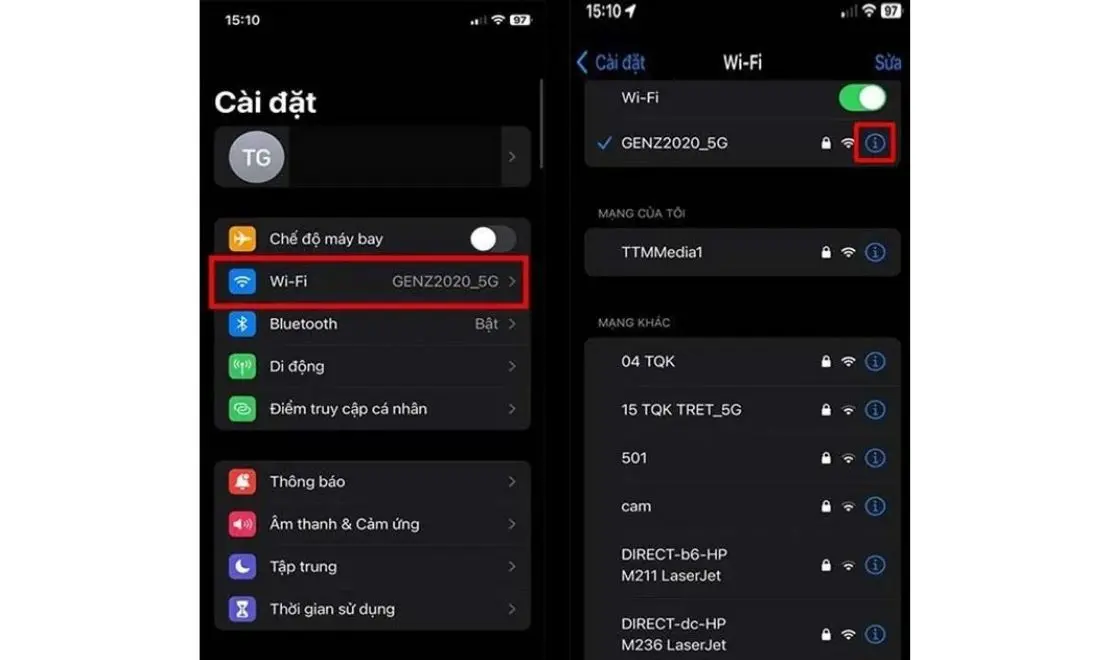
Tiếp theo, chạm vào phần mật khẩu được che bởi các dấu sao, sau đó chờ vài giây để iPhone sử dụng Face ID và hiển thị mật khẩu WiFi.
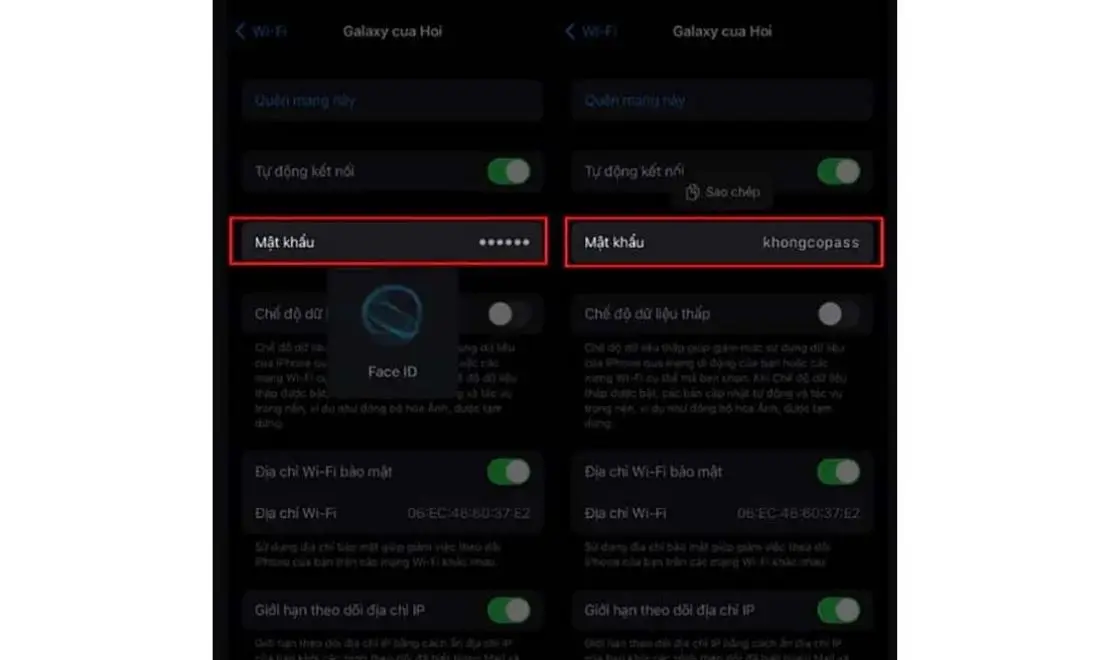
Cách xem mật khẩu wifi đã lưu trên điện thoại iPhone bằng cài đặt Router
Bước 1: Trên iPhone, vào ứng dụng "Cài đặt" và chọn "Wi-Fi." Sau đó, tìm mạng Wi-Fi mà bạn muốn xem mật khẩu và nhấn vào biểu tượng chữ "i" bên cạnh tên mạng.
Bước 2: Cuộn xuống và sao chép địa chỉ IP của Router, thông thường được ghi là "Router". Đây là địa chỉ IP của bộ định tuyến mạng.
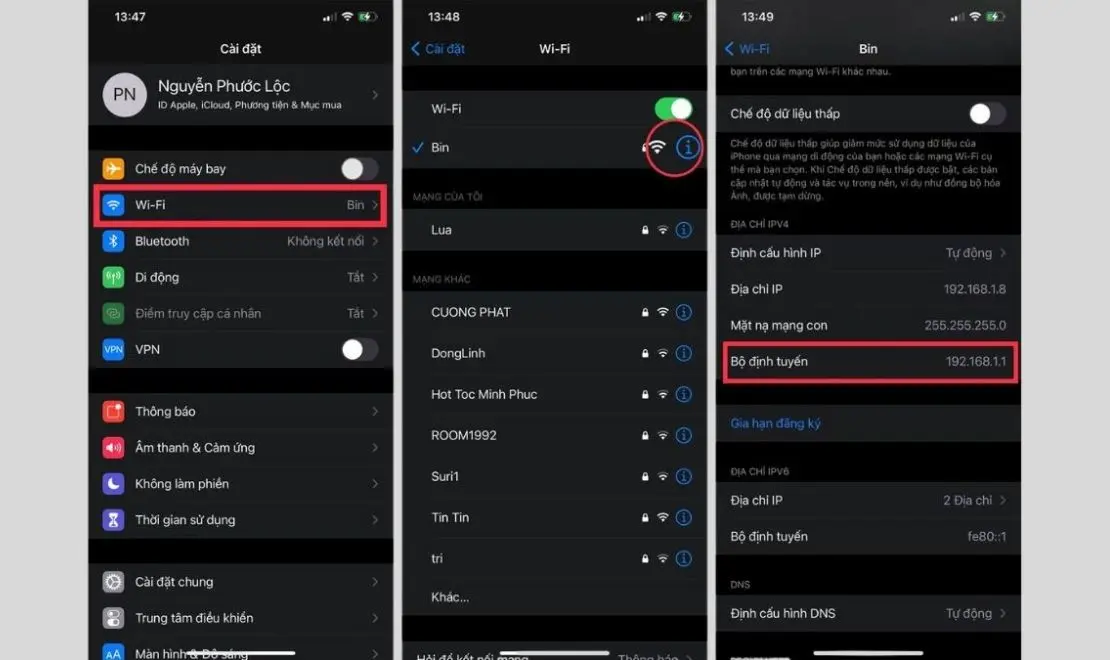
Bước 3: Mở trình duyệt Safari, dán địa chỉ IP vừa sao chép vào thanh địa chỉ để truy cập trang đăng nhập của Router. Đăng nhập bằng tên người dùng và mật khẩu được ghi trên Modem hoặc Router WiFi.

Bước 4: Chọn tab "Wireless" hoặc "Wireless Setting" tùy thuộc vào loại Modem WiFi. Tiếp theo, vào "Wireless Security" và sao chép mật khẩu ở mục "Security Key." Dán mật khẩu này vào bất kỳ ứng dụng văn bản nào để hiển thị.
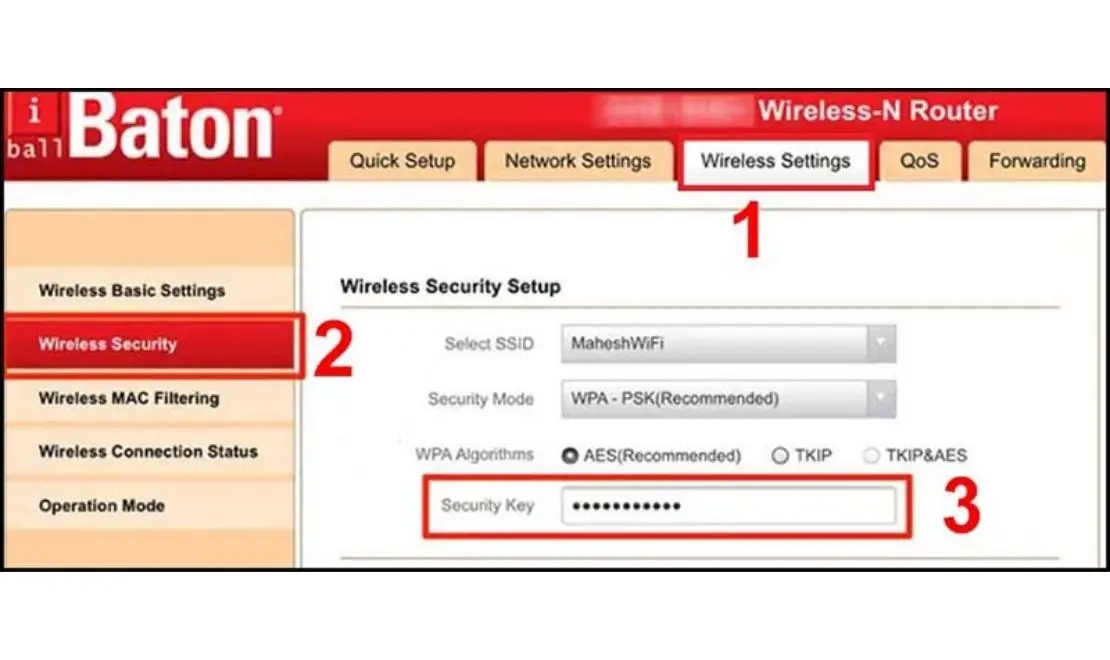
Với những hướng dẫn đơn giản trên, bạn có thể dễ dàng kiểm tra mật khẩu wifi đã lưu trên điện thoại Android và iPhone. Hãy nhớ luôn cẩn thận khi chia sẻ mật khẩu wifi và đặt mật khẩu mạnh để đảm bảo an toàn cho mạng wifi của bạn.
 Cách kiểm tra mật khẩu wifi đã lưu trên điện thoại đơn giản, chi tiết
Cách kiểm tra mật khẩu wifi đã lưu trên điện thoại đơn giản, chi tiết

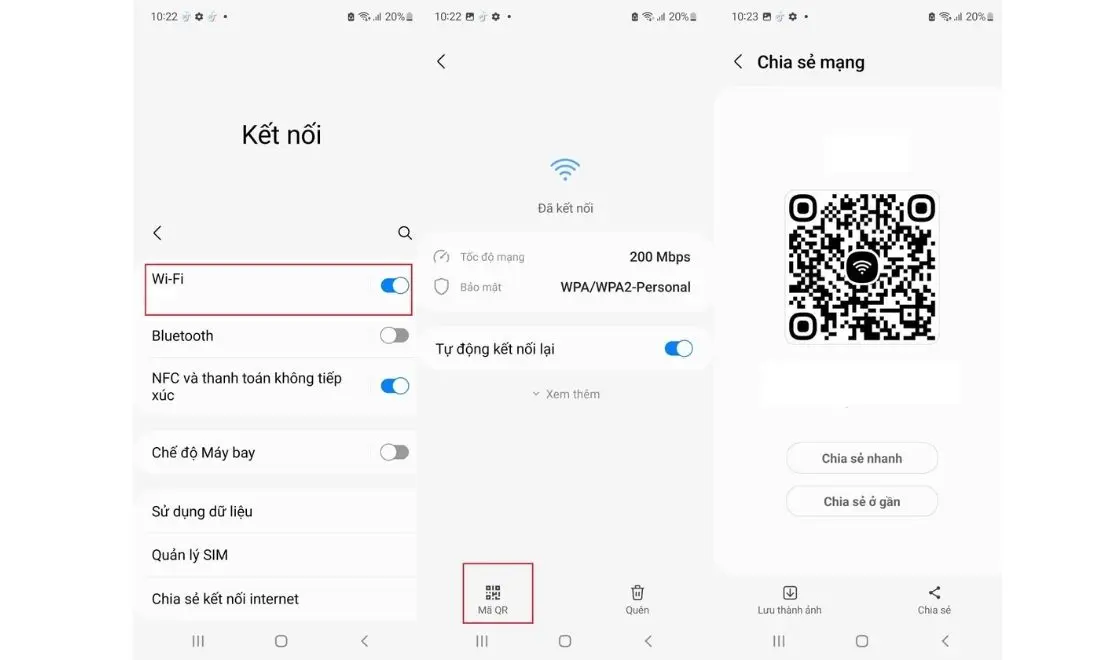



Đánh giá sản phẩm